How to fix the blue screen of death(BSOD)
How to fix the blue screen of death(BSOD)
How to fix the blue screen of death(BSOD)? Today seenumagar teaches you how to fix the blue screen of death (BSOD) on windows computer. The BSOD is typically a result of improperly installed software, hardware, or settings, meaning that it is usually fixable. In some cases, though, the BSOD appears due to a corrupt operating system or hardware inside of the computer, meaning that you'll either need to reinstall your operating system or take your computer into a tech department to have it fixed.
- Using general fixes
- Consider your recent actions on the computer. Did you install a piece of software, plug in a new piece of hardware, download custom drivers, or change the settings? If so, the recent change you made is probably the reason for the Blue Screen of Death, so repairing it will depend on that change.
- See if your computer is unusually hot. If you've been running your computer on high-performance settings for several hours—especially if the computer doesn't have adequate circulation or if you live in a particularly warm environment—the Blue Screen of Death can appear. If so, turn off your computer the first chance that you get and leave it off for a few hours.
- Run the Blue Screen of Death troubleshooter. Go to Settings > Update and Security > Troubleshoot and choose Blue Screen under Find and Fix Other Problems. The troubleshooter should check what went wrong and give fixes for it.
- Remove any unnecessary hardware. Things like USB flash drives, Ethernet or HDMI cables, controllers, printer cables, SD cards, and so on can be removed from your computer without impacting the computer's performance. Furthermore, flaws in hardware items such as these can trigger a Blue Screen of Death and continue to trigger it until they are removed.
- Wait for your computer to restart. Once the Blue Screen of Death appears, Windows will diagnose the problem, attempt to fix whatever the issue is, and then restart. If your computer restarts like usual and doesn't run into a Blue Screen error again, you can make some changes right from your desktop.
- Run a virus scan. While rare, sometimes viruses can trick your computer into thinking that it's malfunctioning, which can in turn cause the BSOD crash.
- Restarting in safe mode
- Wait for the "Choose an option" screen to appear. If your computer restarts, is unable to fix the problem, and then restarts twice more, you'll arrive at this screen. If you want to restart from the desktop instead, open Start, click Power, and hold down ⇧ Shift while clicking Restart. If you would rather just restore a previous version of Windows, skip to the "Restoring a Previous Version of Windows" section.
- Click Troubleshoot. It's a symbol of a screwdriver and a wrench on this page.
- Click Advanced options. You'll find this on the "Troubleshoot" page.
- Click Startup Settings. It's a gear-shaped symbol on the right side of the page.
- Click Restart. You'll find it in the lower-right side of the page.
- Press the 4 key to select Safe Mode. Do so on the blue "Startup Settings" page. This will cause your computer to reboot into Safe Mode, which will load only the programs and hardware needed to make Windows run.
- Cleaning Setup Files
- Open Start. Click the Windows logo in the bottom-left corner of the screen.
- Type disk cleanup into Start. Doing so searches your computer for the Disk Cleanup utility.
- Click Disk Cleanup. It's a flash drive-shaped icon at the top of the Start window.
- Click Clean up system files. You'll find this in the lower-left side of the window.
- Check every box in the window. This will help get rid of all temporary files stored by your computer's system, which may solve the BSOD.
- Click OK. It's at the bottom of the window. Doing so will prompt Disk Cleanup to delete the files.
- Update windows
- Open Start. Click the Windows logo in the bottom-left corner of the screen.
- Open Settings. Click the gear-shaped icon in the bottom-left corner of the Start window.
- Click Update & security. You'll find this in the lower-left side of the Settings window.
- Click the Windows Update tab. It's in the top-left corner of the window.
- Click Check for updates. This button is at the top of the page.
- Wait for the updates to install. Once the updates finish installing, Windows will most likely restart.
- Deleting recently added apps
- Open Start. Click the Windows logo in the bottom-left corner of the screen.
- Open Settings. Click the gear-shaped icon in the bottom-left corner of the Start window.
- Click Apps. It's on the Settings page.
- Click the Apps & features tab. You'll find this in the upper-left side of the window.
- Find a recently installed app. Any app that you recently installed needs to be removed, since flawed or broken apps can easily cause the BSOD to appear.
- Click the app. Doing so will prompt a button to appear below the app.
- Click Uninstall. It's below the bottom-right corner of the app's window.
- Click Uninstall when prompted. This is below the app. Doing so will remove the app from your computer, though you may need to follow a couple of on-screen prompts to finalize the removal.
- Open Start. Click the Windows logo in the bottom-left corner of the screen.
- Type device manager into Start. This searches for the Device Manager program.
- Click Device Manager. It's at the top of the Start window.
- Double-click a category of hardware. This will expand the hardware's category and display any currently used items (e.g., flash drives, printers, etc.) that use that hardware function.
- Select an item. Click on a piece of hardware that you recently installed in the menu below the hardware category.
- Click the "Update" button. It resembles a black box with a green upward-facing arrow at the top of the window.
- Click Search automatically for updated driver software. It's the top option in the pop-up window. Doing so will search for drivers and install them if necessary.
- Click Close when prompted. It's at the bottom of the window.
- Remove the item. If there is no update available for the item, try deleting it from Device Manager to see if that resolves the BSOD. To delete an item, click the item to select it, then click the red X icon at the top of the window.
- Restart your computer to the "Startup Options" screen. Click Start, click Power, and hold down ⇧ Shift while clicking Restart.
- Click Troubleshoot. It's an image of a screwdriver and a wrench.
- Click Advanced options. You'll find this on the "Troubleshoot" page.
- Click System Restore. It's on the left side of the "Advanced Options" page.
- Wait for your computer to finish restarting. This may take several minutes.
- Click Next. It's at the bottom of the System Restore pop-up window.
- Select a restore point. Click a restore point that's set before today (e.g., before the Blue Screen of Death incident) to select it.
- Click Next.
- Click Finish. It's at the bottom of the window. Doing so will prompt your computer to begin restoring the selected backup.
- Wait for your computer to finish restoring. Once it does, you can resume using your computer as usual.
- Open Start. Click the Windows logo in the bottom-left corner of the screen.
- Open Settings. Click the gear-shaped icon in the bottom-left corner of the Start window.
- Click Update & security. It's on the Settings page.
- Click Recovery. This tab is in the left-hand column of options.
- Click Get started. It's below the "Reset this PC" heading at the top of the window.
- Click Next. It's on a warning about not being able to go back to Windows 7.
- Click Reset. It's at the bottom of the window. Your computer will reset itself. This can take anywhere from a few minutes to a few hours.
- Click Continue when prompted. This will take you to the desktop, which should now be functioning normally.
Share and Visit Again
For More Visit Here :- Seenumagar

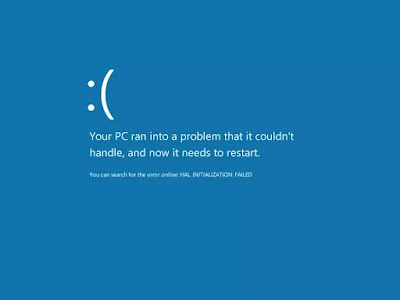







Post a Comment for "How to fix the blue screen of death(BSOD)"