Fixing internet connection problems
Fixing internet connection problems
Fixing internet connection problems? A home network can provide internet access to your computer, laptop, iPad, iPod touch, iPhone, Android, printer, telephone and gaming console. If any of these devices can not connect to the Internet from your home, then try the easy solutions below to get up and running again.
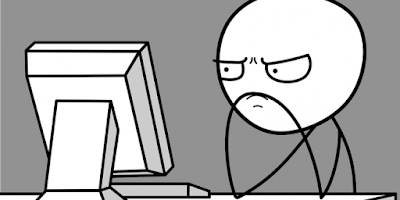
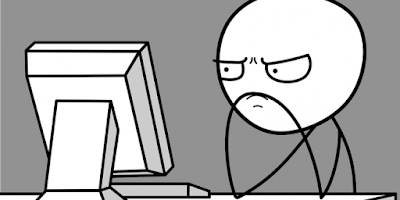
So i'm telling you some basics and advance tips to recover your connections.
Also Check:-How to fix the blue screen of death(BSOD)
- Unplug the modem, then plug it back in
If you were able to surf the web but now you can’t, this may resolve your issue.
- Close your Internet browser if it’s open.
- Unplug the modem’s power cord.
- Count to 15, which lets the modem power down.
- Plug it back in.
- Check for a temporary service interruption
- There may be an outage in your area. Wait 15 to 30 minutes and try to get on the Internet again. Or contact us, a recorded message plays if a known outage has happened.
- You can also check for outages using Cox Connect. See Cox Connect Features for more information.
- In some cases, service may be interrupted due to non-payment. If you think this may have happened, again, contact us, and follow the prompts to hear or pay your account balance.
- Restart all Internet connections
If you are installing a modem that is purchased from somewhere other than Cox, refer to our Cox Certified Cable Modems page to make sure your modem is compatible with our network. To install a new modem on your account, contact us.
Be sure to turn OFF your equipment in a specific order, then turn them back ON in the order below.
- Turn off the computer directly connected to the WiFi device.
- Unplug the modem’s power cord.
- If a router is connected, unplug the router’s power cord. Not sure if you have a router? See configurations with and without a router for clarification.
- Check for loose cables: See Ports and Plugs images for guidance.
- Check the coaxial cable.
- Check the Ethernet cable.
- Plug back in the modem.
- Plug back in the router, if you're using a router.
- Wait two minutes for the modem to initialize its connection.
- Turn on the computer.
- Open your web browser. Then try to open a reliable web page, such as www.google.com.
- Refresh your computer's Internet signal (IP address)
When your computer connects to the Internet, it is assigned an Internet Protocol address (IP address), usually a different address each time you connect. If you're experiencing slow or no signal, the problem may be resolved by refreshing your computer's IP address.
- Generic cable modem
- Required ports: Power, Coaxial, Ethernet
- Optional ports: Phone
- Generic router
- Without a router, the Ethernet cable connects from the modem to the computer.
- With a router, the Ethernet cable connects from the modem to the router, then from the router to the computer.
- A wireless router gives Internet access to wireless-enabled laptops, desktops, gaming consoles, smartphones, tablets, and printers.
Share and Visit Again
For More Visit Here :- Seenumagar





This comment has been removed by the author.
ReplyDeletehalo
ReplyDelete